FuYi - Barcode-Generator-Software |
||
|
||
|
How to generate bulk barcode images by Excel data. How to print bulk barcode labels by Excel data. |
||
|
Our barcode software can do these thing. |
||
|
See below screen shot, in the Step 1, you can import data an Excel file. |
||
|
1. Load Data From Excel --- Click this button, then select an Excel file in your computer, then load the Excel spreadsheet's data to this barcode program. |
||
|
2. If some system cannot directly load data from Excel, use the alternatives solution --- Click the "Copy Data From Excel" button, then copy an Excel sheet's data to the clipboard, then paste it to this barcode program. |
||
|
3. After loaded data to this program, you can also edit the data in this program --- Click the "Data Editor" button, a spreadsheet will be opened with the loaded data, you can batch edit the data of multiple rows or columns, for example, you can change a whole column's data to a certain number, or automatic generate a serial numbers, then insert them to a column or a row of the spreadsheet. The edited data can export back to the Excel file. |
||
|
|
||
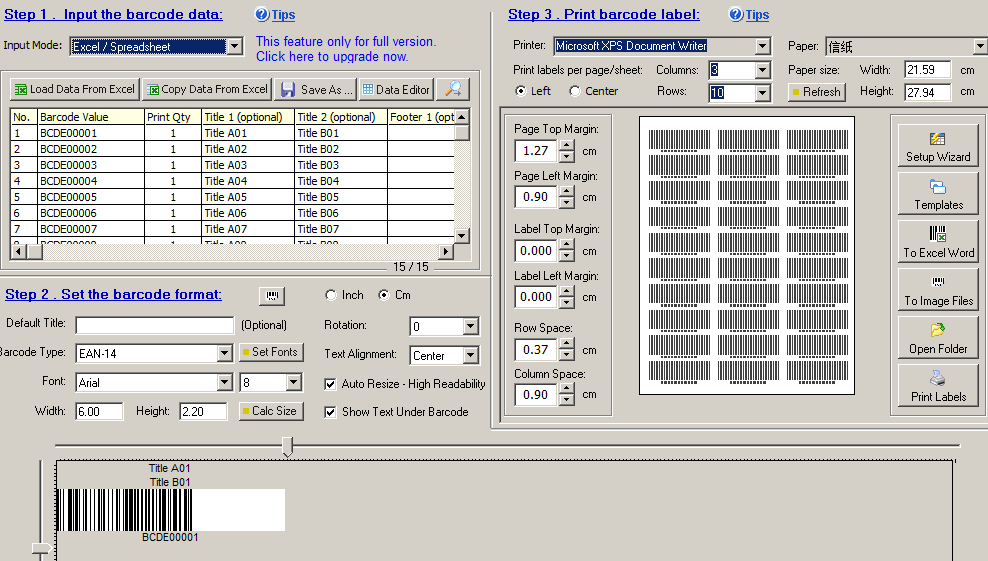 |
||
|
In the Step 2, you can define the barcode's format --- barcode type, barcode size, barcode font name and size, etc. |
||
|
1. "Set Font" button: The barcode can has up to 2 lines title text and 2 lines footer txt, you can set different font ame and size for each line title and footer. |
||
|
2. "Calc Size" button: Calculate the most suitable barcode size based on the paper size and the number of labels to be printed on each sheet -- rows X columns. |
||
|
3. Rotation: Rotate the barcode to 0, 90, 180, 270 degree angle. |
||
|
4. Auto-Resize: If select this option, the barcode will auto resize to let it high readable by the barcode reader. |
||
|
5. Show Text Under Barcode: Show the barcode's number under the barcode to let it can be read by human. |
||
|
In the Step 3, you can define how many barcode will be printed in one paper, you can set it to print 1 or more barcode in a paper, for example: print 3 X 10 barcodes in an Avery 5160 paper. |
||
|
1. Paper Size: Select a paper size that has been defined by the system. If there is no paper that suits you, please select customized, and then enter the paper width and height yourself. |
||
|
2. "Setup Wizard" button: Same as the Calc Size button, calculate the most suitable barcode size based on the paper size and the number of labels to be printed on each sheet -- rows X columns. |
||
|
3. "Templates" button: Select the templates which defined the settings for commonly used label paper, such as Avery 5160, 5161, 5162, 5163, etc. |
||
|
4. "To Excel Word" button: Insert one or multiple barcode images to a Word or Excel file. |
||
|
5. "To Image Files" button: Export one or multiple barcode image files to a specify folder, the barcode format can Png, Bmp and Emf, Emf is a vector image forma, it can be adjust to any size without loss quality, use a third-party image editing software, you can enlarge the Emf barcode image to any resolution as your requirement. |
||
|
6. "Open Folder" button: Open the folder which you chosen to export the barcode image files. |
||
|
7. "Print Labels" button: Output barcode labels to the printer which select in the top select box of step 3. |
||
|
COPYRIGHT (C) EasierSoft Ltd. 2005-2020 cs@easiersoft.com
|